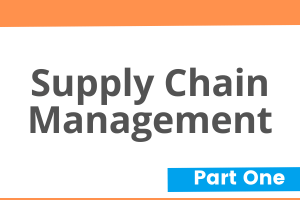
Who should take this course?
Candidates for this course use, implement, deploy, maintain, or support Microsoft Dynamics 365 for Supply Chain Management in their own or in their customers’ organizations.
Participants should have a moderate understanding of product management, purchase, sales, and inventory – concepts and processes, but they are most likely not experts. They need an understanding of which Supply Chain Management functionalities apply to different business processes.
This audience typically includes Dynamics 365 for Finance and Operations partner staff, such as solution architects, functional consultants, and project managers. This course is also appropriate for sales staff who have a business software solution background and who want to demonstrate a foundational understanding of the Supply Chain Management application.
Daily users could also benefit from this course, by carefully selecting and focusing on the specific topics applicable to their everyday chores.
Topics covered in this course
- Product Information Management
- Inventory Management Setup
- Purchase Orders
- Tracking Dimensions
- Sales Orders
- Quality Management
- Inventory Journals
Topics NOT covered in this course
- Bills of Materials
This is covered in our Course Bill of Materials – released soon.
The main concepts of Bills of Materials are also included in some of our Production/Manufacturing courses.
Production/Manufacturing
This is covered across several Courses – coming
- Process Manufacturing
- Discrete Manufacturing
- LEAN Manufacturing
Warehouse Management
This is covered in our course Warehouse Management – coming soon
Master Planning
This is covered in our course Master Planning – coming soon.
The main concepts are also included in some of our Production/Manufacturing courses.
Other topics
Below topics are all covered in our course Supply Chain Management Part 2
- Over- and under-delivery
- Charges
- Customer and Vendor Agreements
- Item Arrival and Registration
- Quarantine Management
- Vendor Returns
- Customer Returns
- Sales Quotations
- Item Reservation
- Commissions
- Transfer Orders
- Reports