How to get free access to a full-working Dynamics 365 FO training environment
In this article, we describe how you can – free of charge – get access to a complete training environment/sandbox/virtual machine (VM), with a 100% working Microsoft Dynamics 365 for Finance and Operations; this even include development tools like Visual Studio! It is SO useful to have access to a working Dynamics 365 for Finance and Operations, and better still, this is for free.
Nothing really beats trying it yourself, so now you can get hands-on with the many practices on our on-demand courses.
It takes you less than a minute to get access, and it is really free – including Azure!
You just need follow the steps outlined below.
Note: This is free, so do not expect high-speed, high-quality, or the ability to save your work.
For a much better experience, consider our Microsoft prepared training environments, which are available for purchase (included at no extra cost with our live online courses). These VMs are much faster, have a much higher visual quality, and include the ability to save your work, including work on the included topic-specific hands-on exercises, complete with solutions.
These Microsoft prepared training environments arecomplete with full D365FO Contoso Demo data.
Steps to access free VM
- Where to find the free access VM
- How to login to the VM
- How to login to D365 itself, once logged in to the VM.
You might need to create a “proper” Microsoft account to make this work, and we even tell you how to do that.
Where to find the free access VM
The free VMs are on Microsoft Learn, in various courses.
You need to sign into Learn to launch the VM
- If you are already signed in to Learn, you will now see a button “Launch VM mode”.
- If you are not signed in, you will now see a button “Sign in to Learn”.
Signing in to Learn requires an account with the proper authorization. If you don't have one of those, you can create a free trial account. Here's how to create a new Microsoft account.
How to login to the VM
Once you have launched the VM, you need to login to the VM itself.
You can key in the password pass@word1 yourself, but note that the VM uses an American keyboard layout per default (meaning that @ is at SHIFT+2)
So the easiest thing could be to do this
- Click anywhere on the Windows desktop in the lab window.
- In the sidebar on the right-hand side of the screen, near the top of the panel, click the tab Resources
- In the MININT box, click pass@word1 to have the machine's password typed automatically for you.
- Then, press Enter
How to login to D365 itself, once logged in to the VM.
Once you have logged in to the VM, as described above, the browser (Internet Explorer…) will launch.
Wait for it to navigate to the sign-in page for Finance and Operations.
- On the Microsoft Sign-in page
- insert your mouse cursor into the Username field
- On the side-bars Resources tab, below the Azure Portal heading, click on the Username, then press Enter.
- Now on the Enter password page,
- On the side-bars Resources tab, below the Azure Portal heading, click on the Password, then press Enter.
Your D365 is now launching, and you can now begin your work.
Happy training!
PS: You can use your own Microsoft account to access D365. But that would require you to use VM tool AdminUserProvisioning to create your account as an admin user on the VM D365. The above-listed method is much easier.
This is how you create a Microsoft account for Learn use
Open a browser and go to: https://www.microsoft.com/en-us/microsoft-365/business/office-365-enterprise-e5-business-software?activetab=pivot%3aoverviewtab.
Click Free Trial found below Contact sales.
Under Let's set up your account, enter a valid email address. It is recommended that you use a generic email account and not your personal email. You can create a free live, outlook, or hotmail account to use here but be certain to take note of your credentials.
Under Tell Us About Yourself enter the following information:
- First Name: A name of your choice.
- Last Name: A name of your choice.
- Business Phone Number: A valid phone number.
- Company Name: A name of your choice; example: axcademy.
- Your Company Size: 10-24.
- Under Prove You're Not a Robot enter a valid phone number for verification
- With the received code from Microsoft, enter it into the prompt and click Submit.
Under Create Your Business Identity, create a valid business domain. For example, axcademy(today'sdate)(yourinitials) and then click Next.
When prompted to create a username and password, enter admin as the username and a valid password. Be certain to make a note of this information.
Click Sign up.
Your new account is now ready for your signing in to Learn.
Free trial experience – another approach
Using other means, Microsoft also offers a free D365FO trial. It is not fully functional, and it does expire after 30 days. But still better than just reading or listening.
Create your free trial account here. This will lead you to this screen:

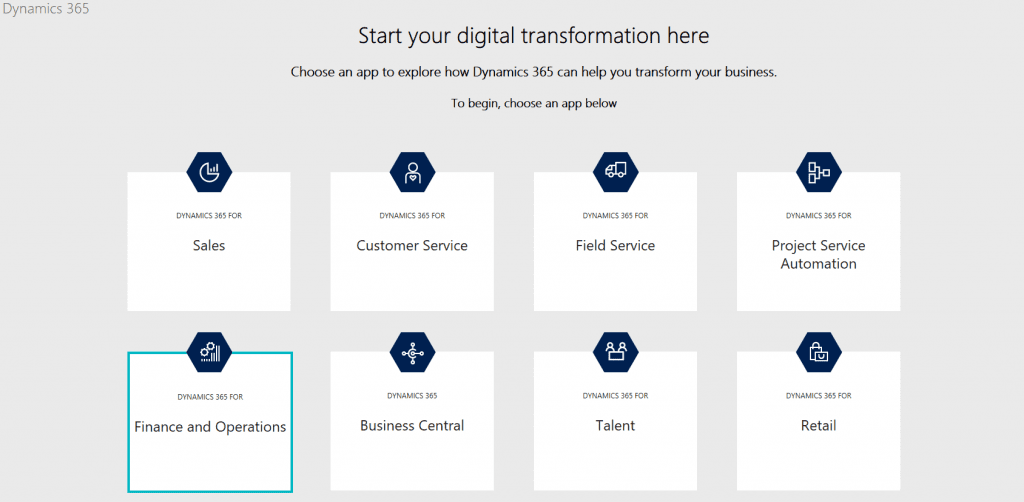
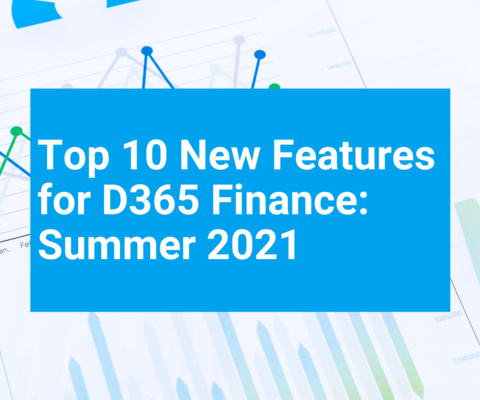

Great post!
Thank you Finn for the detailed explanation, very useful:)
Julia
Glad to hear, you found it useful, Julia!
Please let me know of other topics, where we could drop a hint or two…
Finn