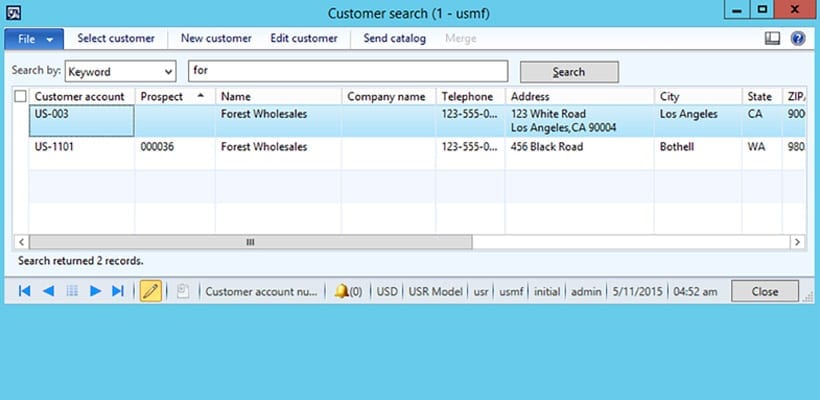
Full Text Search in Sales Order form
Dynamics AX 2012 R3 introduces new a full-text search – often referred to as SmartSearch – in the sales order form. You can configure the search to index and search different fields on the customer, sales order, and sales order line as well as items. If you do not configure the search, the search field will still display on the sales order and sales quotations form. The new search feature is also available in the customer service form when you are using call center functionality.
Setup
There are two parts to the setup of full-text search in sales order form inside AX.
The first part is setting up the search parameters (Sales and marketing> Setup> Search> Search parameters) which define how the search results work.
The second part is to define the criteria (Sales and marketing> Setup> Search> Define criteria) selecting the fields to be included in the search functionality – choose the type “Customer” for fields in the customer search and the type “Item” for the item search.
Note: If you have made changes in the Define Criteria form, be sure to click the Refresh button on the action pane strip before closing the form. This will update the entries in the search index table.
Use
When you create a new sales order in the All sales order form, the create sales order form will open. At the very top of the form, there is the search field. By default, the search is set to Keyword. If you click the Search by dropdown box, you can see several different options. One is for sales order, purchase order, phone number, customer account, email address, check number, RMA number, invoice and business account. If you select one of these other options, you can type a phone number, for example, into the search field and click search. These searches will only search in the field that you have selected. No additional configuration is required to use these additional search options.
Only the keyword search requires the full-text search to be configured. If using the keyword search for searching customers which have the word “wholesale” in their name, type in the word and press Enter. The Customer search form opens and shows all of the results that match the search criteria. If you want to narrow the result, type in some additional information such as “Cave” and then press enter again. Select the right record from the list and click Select customer next. Once you have selected a customer on the order, you can perform another search and selecting that customer will override the customer that you have chosen.
If you cannot find the customer that you want in the search form, the search also includes a button New customer which launches the new customer form for creating a new customer. Alternatively, the button Edit customer allows to open the customer form directly from the search form and to modify the customer's information. The button Send catalog in the search allows to send a catalog to the customer. The last button in the search form is the button Merge. This merge button is only enabled if a duplicate is found. The duplicate settings must be configured in organization administration and then, when a duplicate is detected while you're performing the search, AX will prompt to merge the records. Or if you find two duplicates, you can select the two records in the list and then click the merge button. This will merge the two customers' information together and replace the surviving customer number on the other customer number's account. If you search for the bad customer or the no longer valid customer, it will be replaced with the account number of the new, surviving customer's account number.
The Item search on the Lines tab in the sales order detail form uses the Item number field as a search field. Instead of typing in or selecting an item number, you can type in a word such as “shirt” and press enter. The item search then opens and you can see all the items that have the word “shirt” somewhere in their name. If you want to add an item to the order, simply enter the quantity and then click create.
Keep in mind that AX is only searching for fields that you have specified to search for.