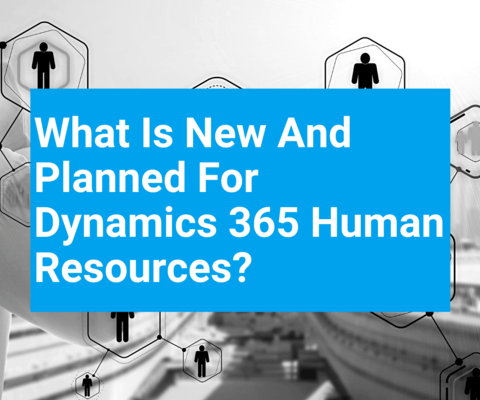How to create a new workspace in D365FO and customize it
Workspaces are some of my favourite features in Microsoft Dynamics 365 for Finance and Operations. They get straight to the point and are work-focused which is of great benefit to the user.
In our on-demand course Introduction to Microsoft Dynamics 365 for Finance and Operations, we cover this in great detail. This is a great practical, introductory course to take if you'd like to learn the basics of Dynamics 365 for Finance and Operations.
Here is a quick overview
The three steps towards your new D365FO workspace
- Create your new workspace
- Rename workspace and move position (optional step)
- Add components to your new workspace
That is really it.
Video demo
Latest news
[Not all news incorporated in the blog post]
Starting in version 10.0.26, if the Allow users to select and change tile sizes feature is enabled, you can select one of four available Tile sizes for your new tile in the Configure tile dialog. This feature also allows you to adjust the tile size after it's created directly from the workspace.
As of version 10.0.25, when you configure your list, tile, or link, you might also have to select the workspace views that you want to add the element to if the (Preview) Saved views support for workspaces feature is enabled. The available workspace views will appear in the Workspace options section of each Configure dialog box.
Starting with the April 2022 release, workspaces will be adjusted so that sections stack vertically (instead of laying out horizontally) and are collapsible.
Create your new workspace
On the main landing page of workspaces (Dashboard)
- Right-click “anywhere” on the blank area
- Hint: This is easiest done on the far right-hand side

- Click Personalize: TilePageContainer
- If you don’t see this, right-click in another area

- In the Personalize pop-up, click + Add a workspace

Rename your new workspace and move position (optional step)
Go back to the dashboard and find your new workspace – “My workspace 1”. It could be at the far lower right, as the last workspace on your dashboard.
Rename the workspace
Right-click on this workspace
Click Personalize > My workspace 1
Rename it to your liking
Move the workspace to another position on the dashboard
Right-click on the workspace
Select Personalize this form
On the toolbar that opens, select the Move tool – with the four arrows
The workspace has now turned grey and is ready to be moved; drag and release it
Add components to your new workspace
Overview
Add live tiles (to the Summary pane) – using Push from the relevant object
Add list items (to the Tabbed List pane) – using Push from the relevant object
Add Power BI tiles (to the optional Further pane) – using Pull (from/to the workspace itself)
Add links (to the Links pane) – using Push from the relevant object
Details
Add live tiles (on the Summary pane)
- Navigate to a list page, click OPTIONS > Add to workspace, select your workspace
Select Presentation “Tile”, click Configure, select display name, opt to count, click OK
Add list items (on the Tabbed List pane)
Navigate to a form, click OPTIONS > Add to workspace, select your workspace
Select Presentation “List”, click Configure, select display name, columns to display, OK
Add Power BI tiles (on the optional Further pane)
Navigate onto your new workspace, click OPTIONS > Personalize this form
On the Personalization pane, click the Add button (the plus sign), click somewhere on the workspace
Slide “Allow Power BI control” to Yes, click OK
Note: If a blue box hasn’t by now appeared on the workspace, Power BI is not activated in your D365FO (search Power BI)
The rest of the setup of PowerBI requires quite a lot of ADD, account etc. setup
Add links (on the Links pane)
Navigate to a form, click OPTIONS > Add to workspace, select your workspace
Select Presentation “Link”, click Configure, select display and group name, OK
Note: If you want to add your new link to an already existing list Group name on this workspace, you have to remember the group name and key it in manually. There is no dropdown for selecting it!
We cover this and much more in the on-demand course Introduction to Microsoft Dynamics 365 for Finance and Operations, – if you're looking to understand the basics of Dynamics 365 for Finance and Operations it's a great place to start.